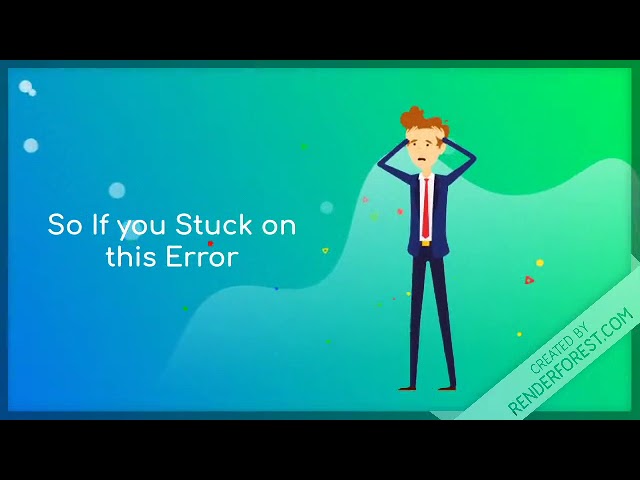 When you have included either a USB or an arranged printer to your PC or Mac PC, you can start sending archives to print. In any case, once in a while, a print direction will make a blunder on the printer and take it disconnected or HP printer offline windows 7, which will keep every single future employment from printing. To determine this issue, you should change your printer settings from disconnected to on the web.
When you have included either a USB or an arranged printer to your PC or Mac PC, you can start sending archives to print. In any case, once in a while, a print direction will make a blunder on the printer and take it disconnected or HP printer offline windows 7, which will keep every single future employment from printing. To determine this issue, you should change your printer settings from disconnected to on the web. How to Get HP Printer is Offline To Online in Windows 7?
Several variables may be accountable for the event of offline HP printer offline windows 7, but the steps below will assist you to solve it easily.
1. The computer system that is attached to your printer must be turned on. For this step, you don’t need to switch the printer.
2. Select “Drivers and Printers” to begin the menu.
3. By clicking on its icon, select the HP printer from the list.
4. You can see the status of the offline. Click the Offline button and choose the option to print.
5. Now, delete the offline printer option.
This is how you can get your printer back into the internet mode, but another issue that deserves all the limelight is “how to verify the problems HP printer offline windows 7 from occurring again and again.” Below is a few needed steps that will assist you to prevent long-term “HP Printer says offline” issue.
1. Reboot your printer, switch it off and switch it on again. Keep the printer off to reboot correctly for a few minutes.
2. In such instances, network connectivity plays a significant role. So make sure that your device is linked to your printer correctly. The light in the printer back shows the connectivity status, and for adequate connectivity, it should be green.
3. Make sure you have the “Manage Printer” privileges for the account you are using for your computer device.
4. Use the official website to download the recent drivers for your computer.
Apart from the above measures, problems that prevent your printer from connecting to your computer can be resolved HP printer offline windows 7.
1. You can use the troubleshooter in your computer device that is included. Type in the search box “troubleshooter” and then select “troubleshooter” when you see it in the primary window.
2. Choose “Use a printer” under the Hardware and Sound option.
3. Follow the prompts and let them solve any error-promoting problems while using your printer. It will also guide you in solving other associated mistakes.
#HPPrinterError #HPPrinterOffline


0 Comments